
Step 4: Once finished, rename the newly merged file, so you know what it is. You can also annotate or rotate pages as necessary. The page order can be changed by dragging and dropping the page thumbnails on the left side. Step 3: You can then open the newly created file with Preview. Select that, and it creates a new PDF for you.

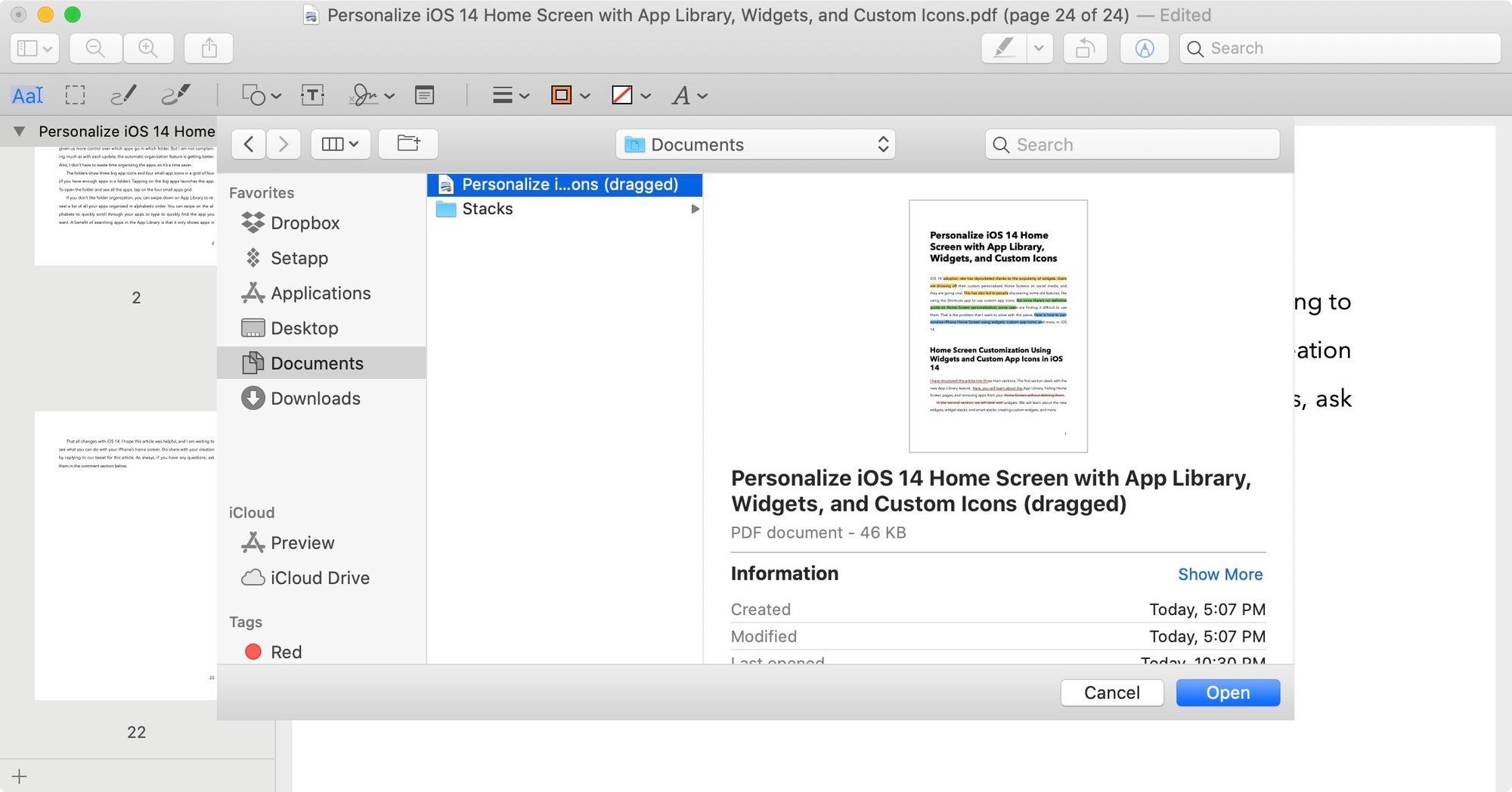
Step 2: Once you’ve selected the files you wish to combine, the Finder window will preview the files with a Create PDF button underneath. Step 1: Open Finder and select all the PDF files you wish to combine. If the Create PDF function isn’t obviously available, clicking the More icon should bring it up. You can find the quick action menu on the right side, underneath the individual properties of the files you have selected. One of those actions is the ability to create PDFs from the selection. Finder shows your file previews and adds a contextual menu on the side, allowing Mac users to perform several quick actions. The latest version of macOS ( Ventura) makes combining PDFs effortless thanks to macOS Finder.
#MAC COMBINE PDFS HOW TO#
Image used with permission by copyright holder How to combine PDFs in macOS All of them are free and equally effective at combining PDF files. If you don’t like using Adobe’s software (or your free trial has already run its course), then be sure to have a look at some online options farther down this guide. All you need to do is save it to a new location, which you can do by clicking File followed by Save as and then selecting a name and location for your new file. Step 6: Acrobat Pro has now merged your PDFs into one. Step 5: With your PDFs selected, click Combine files. Image used with permission by copyright holder We should note that this method works for many files, not just PDFs.

Step 4: Click the blue Add files button and choose the PDF documents you want to combine. How to take a screenshot on your Mac: the best methods in 2023 How to set up and use video screen savers in macOS Sonoma


 0 kommentar(er)
0 kommentar(er)
